
Хочется сбежать от монотонной работы и городской суеты, расслабиться, очистить голову от множества мыслей и спокойно подумать о том, что действительно важно для вас. Например, сколько раз вы хотели видеть процесс работы над проектом целиком в виде диаграммы связей?
С такими мыслями сталкивается большое количество человек, деятельность которых так или иначе связана с проектами. Поэтому возникла потребность создать графический инструмент для наблюдения за ходом работы. Такой инструмент должен отвечать на несколько вопросов:
- На каком этапе мы прямо сейчас?
- Если есть ряд задач, то какая сейчас актуальна?
- Что будет на следующем этапе?
- Что необходимо для выполнения задач (и)?
- Что останавливает выполнения задач (и)?
Все эти ответы на вопросы необходимы для работы над конечным продуктом. Бывает так, что необходимо запустить новый проект, в таком случае стоит обратить внимание на следующие пункты:
- определиться с промежуточными микроцелями, которые нужно выполнить;
- все эти задачи должны работать вместе, в комплексе;
- некоторые из этих задач возможно придется поделить еще на мелкие задачи.
В связи с этим возникает необходимость систематизировать задачи из разных проектов. И это вызывает сложность – нет контроля над задачами, непонятно на каких этапах находится работа и так далее.
А что делать если одинаковые задачи используются в разных контекстах и для разных целей? Ситуация усложняется в несколько раз.
Работа с диаграммой связей ПланФикс
Размышляя об этом команда «ПланФикс» пришла к создания нового вида планировщика «Диаграмма связей».
Добавление диаграммы связей в планировщик делается очень легко:
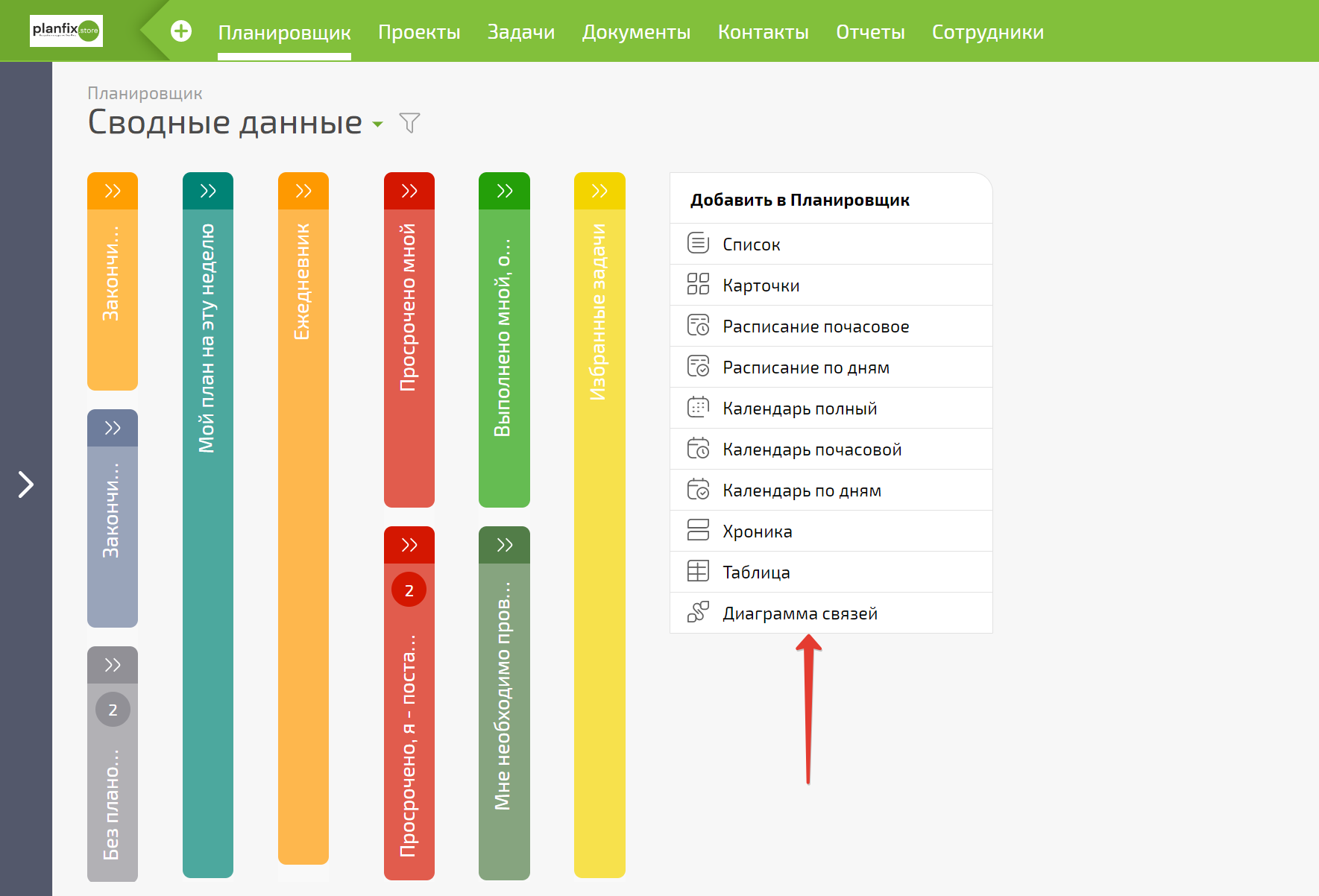
Добавляем диаграмму в планировщик.
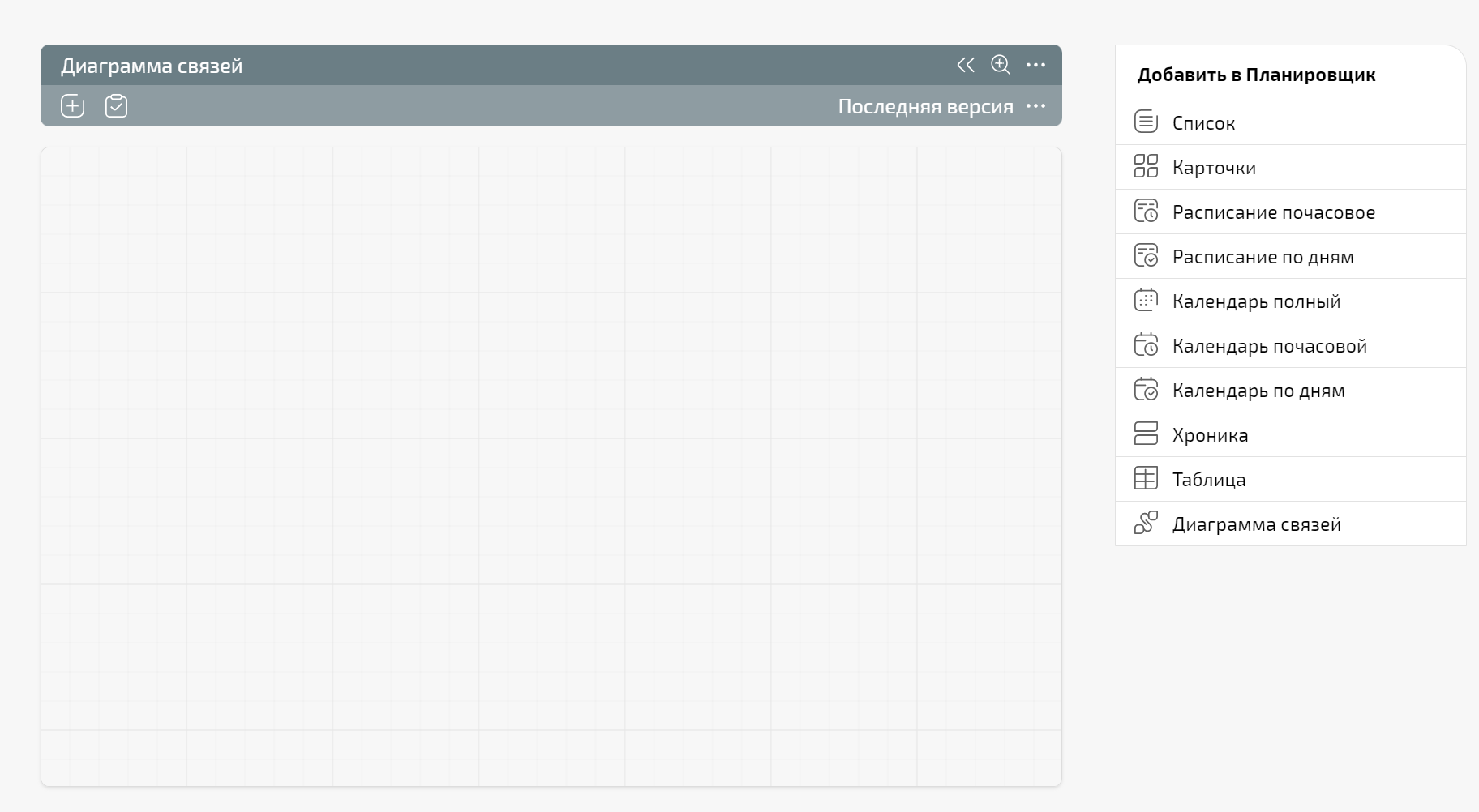
Диаграмма связей без задач.
Начало работы
Диаграммы связей сейчас доступны в нескольких пакетах: бизнес и корпорация.
При планировании можно начинать работу с нуля, создавать теоретические блоки и устанавливать связи между ними, а затем создавать задачи из набора блоков по мере необходимости и распределять их по сотрудникам.
Чтобы добавить блок необходимо нажать на плюс. Так происходит добавление новых блоков.
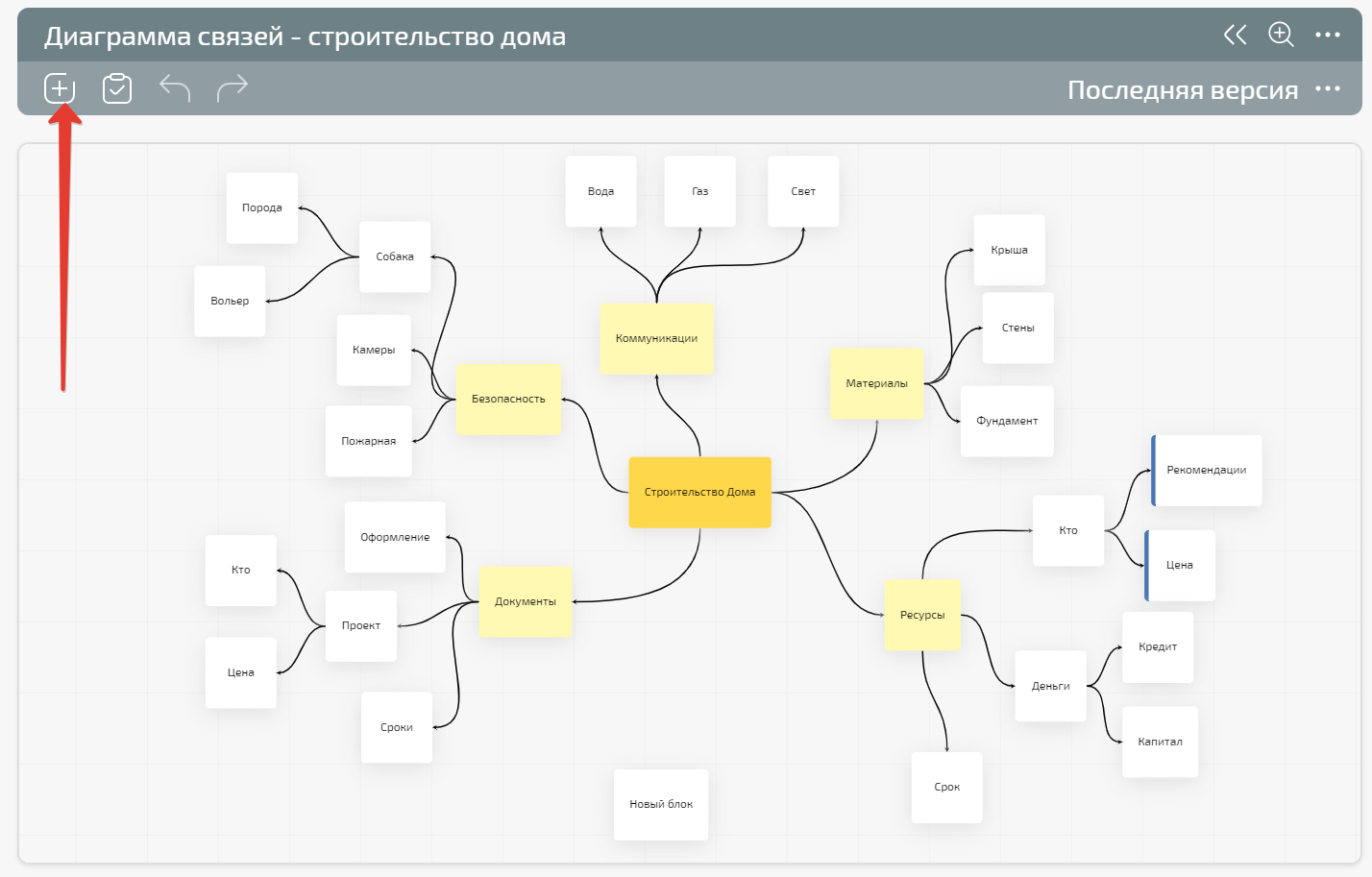
Или напрямую добавляйте существующие задачи на доску, перетаскивая их из соседнего списка планировщика или выбирая их из общего списка задач.
Для выбора задачи просто кликните по кнопке «Добавить существующую задачу»:
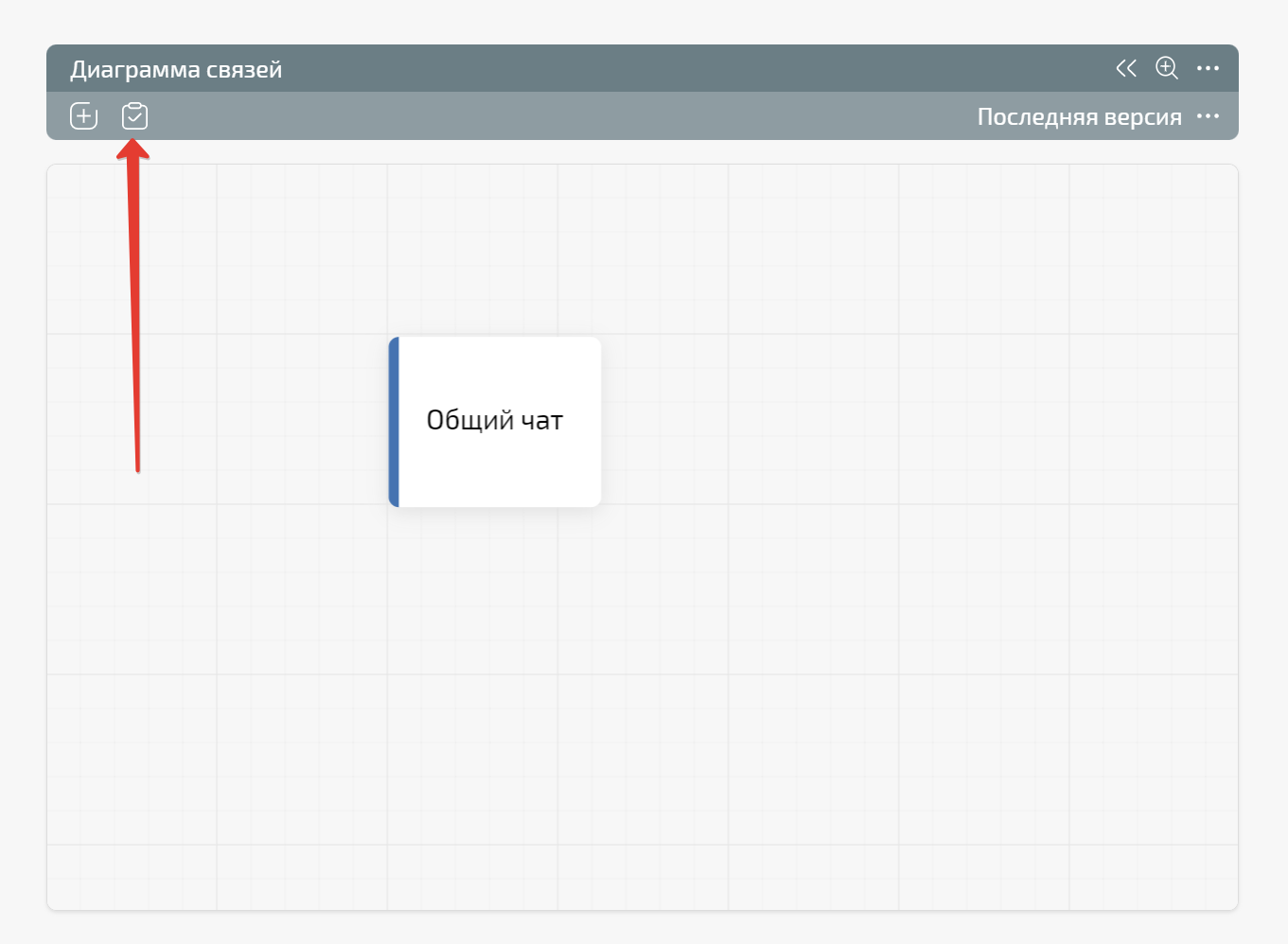
Далее выберите задачу для добавления в диаграмму связей:
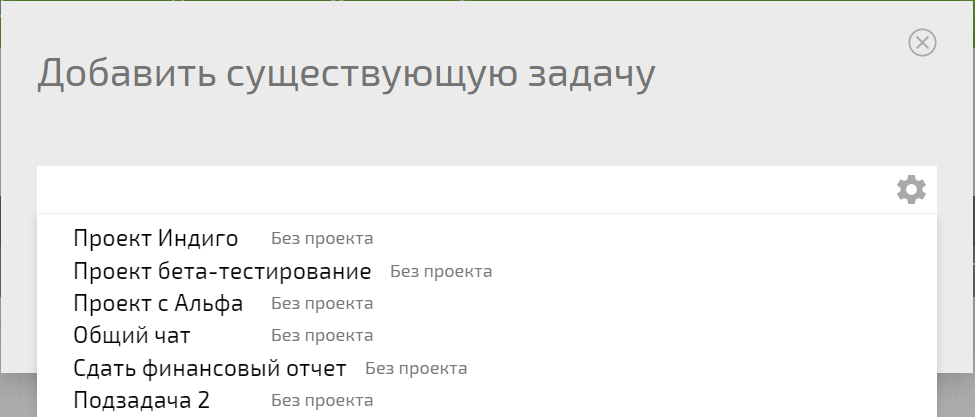
Также вы можете размещать задачи удобным для себя образом:
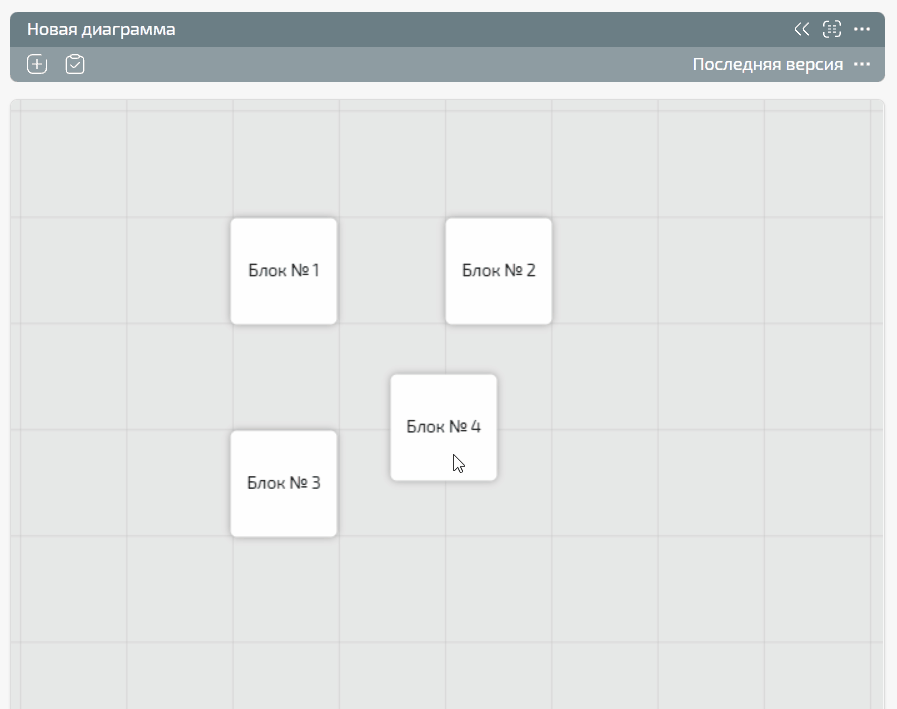
Все изменения на в диаграмме сохраняются автоматически в истории, поэтому вы легко можете вернуться к предыдущему этапу.
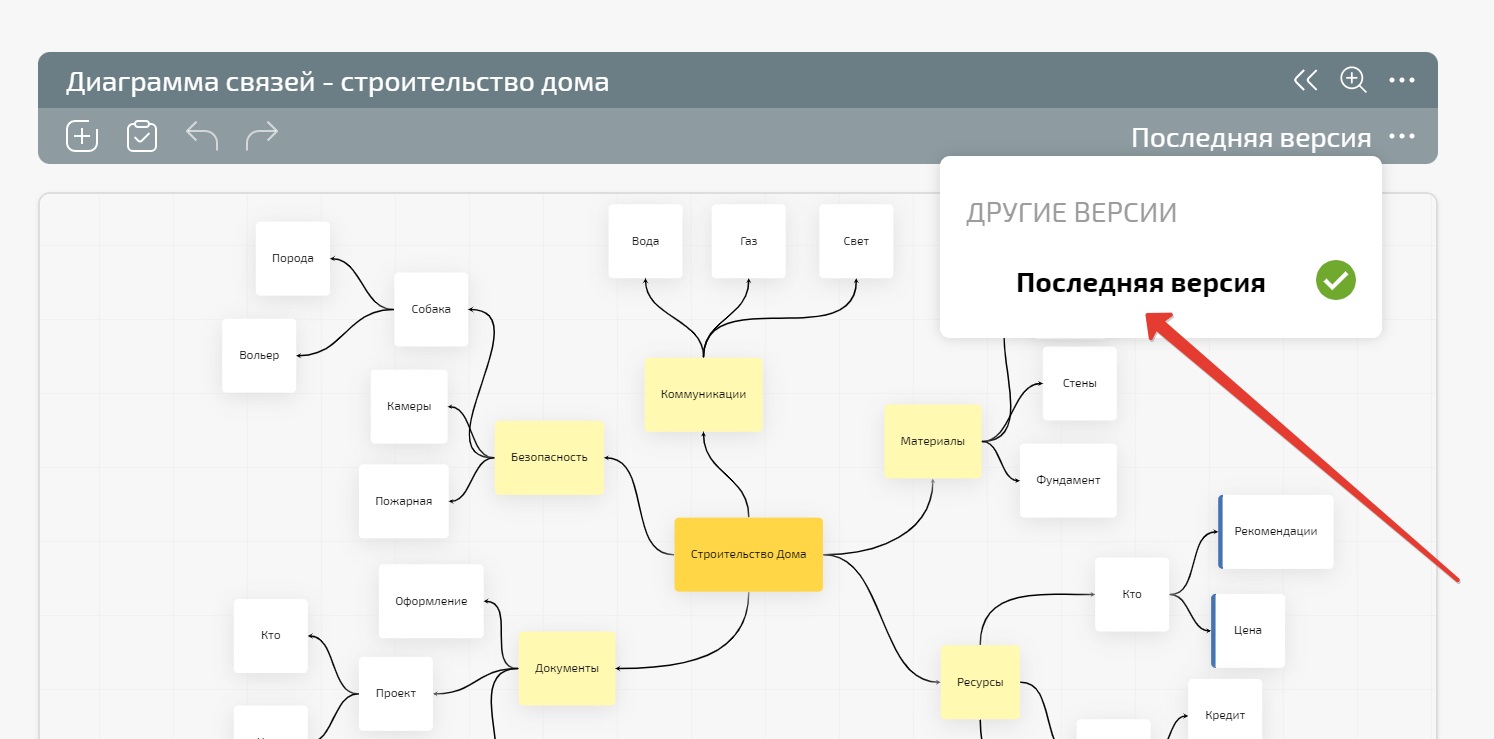
А если вы нажмете на иконку с расширенным списком справа откроется список задач. Там будет сохранен список задач, а если их нет, то будет пустое поле.
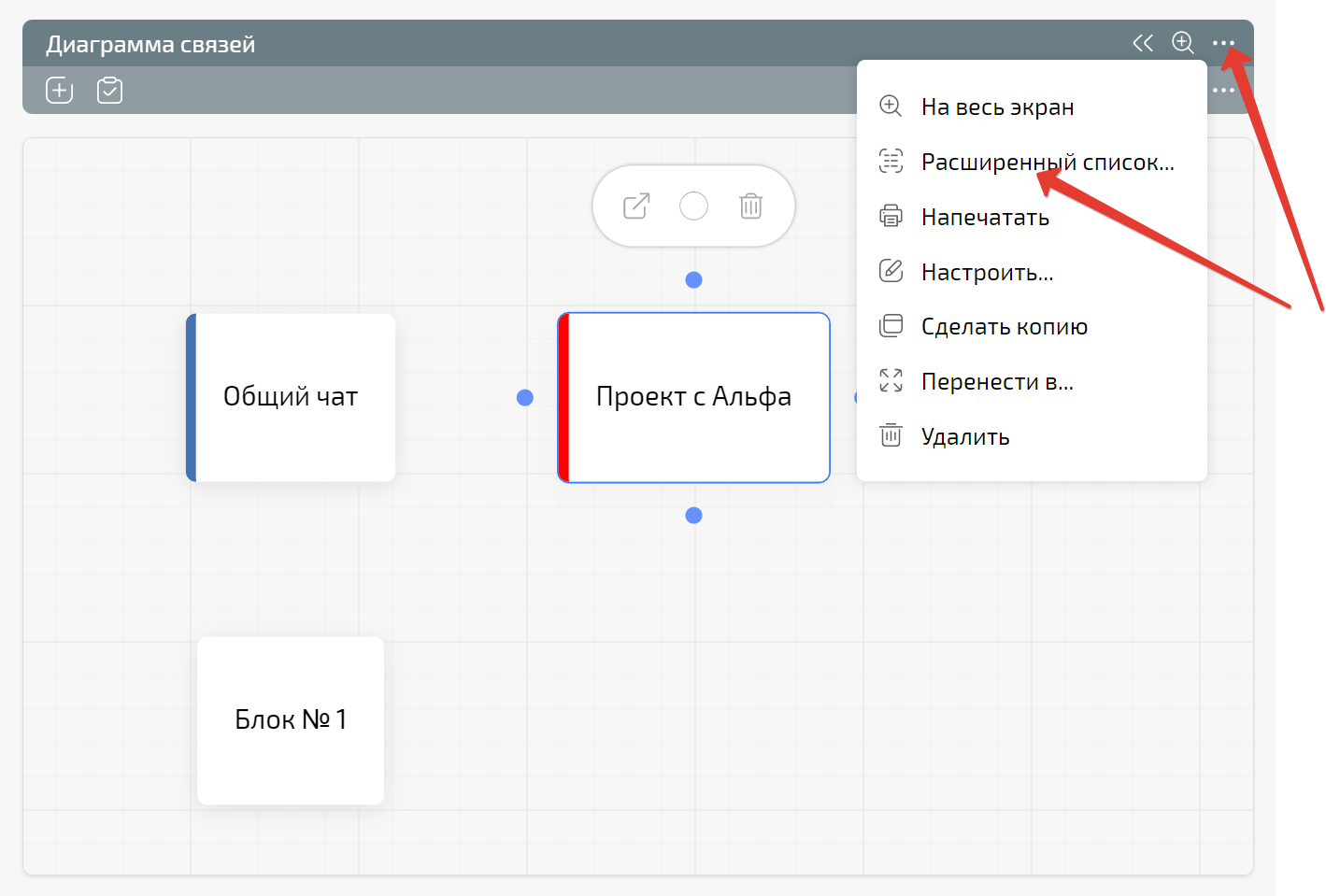
После клика на блок в диаграмме связей будут активированы дополнительные возможности:
- Дать статус задачи
- Установить или изменить цвет
- Удалить
- Сделать связку с другими блоками или задачами
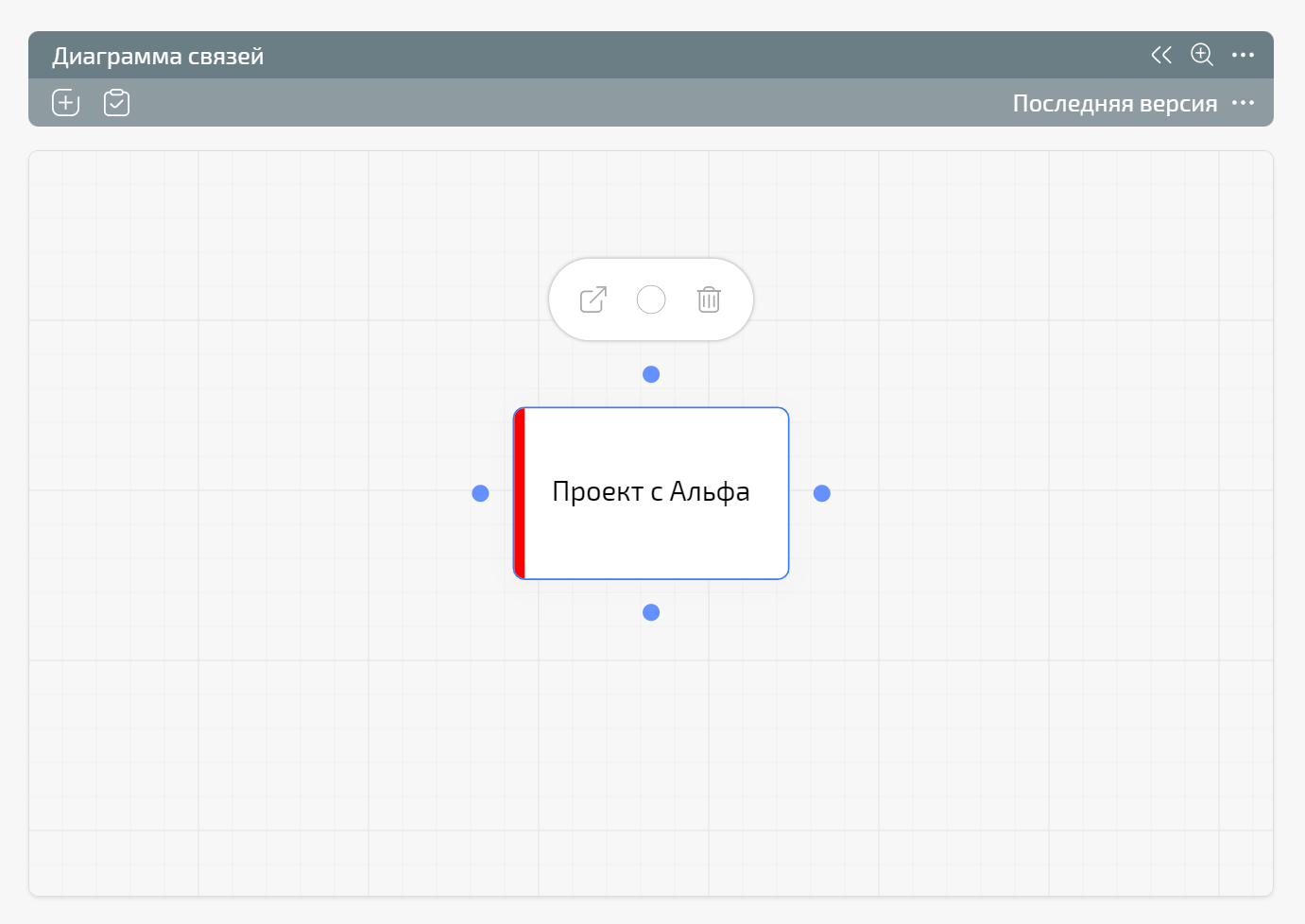
Чтобы поменять название блока достаточно кликнуть на него несколько раз. А для того, чтобы настроить связи между блоков следуйте инструкции:
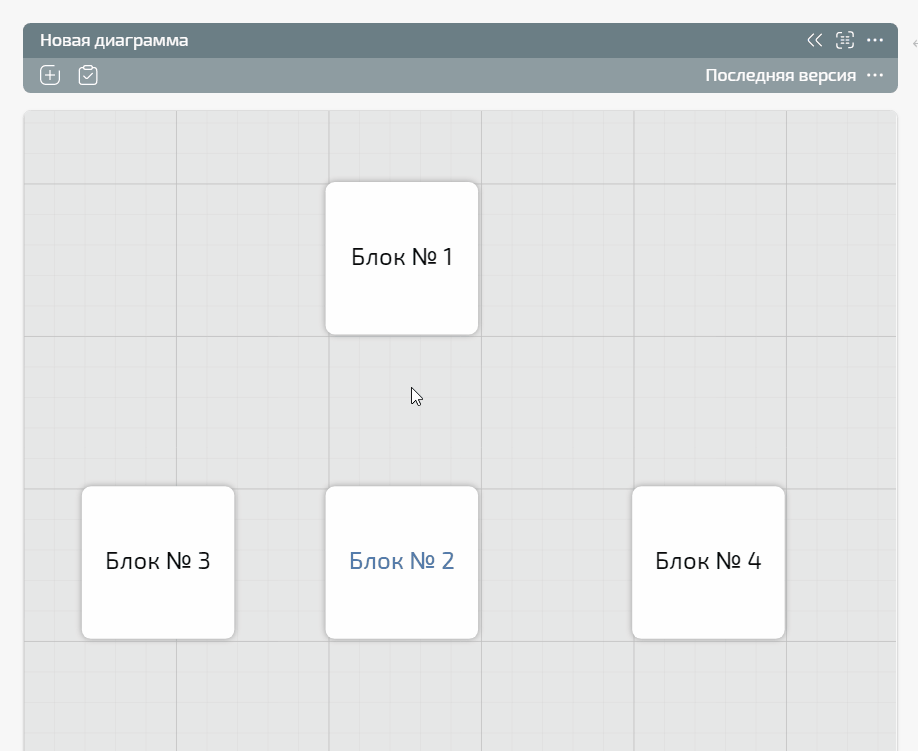
Навигация
Мы стараемся упростить работу с нашим сервисом, поэтому стремимся к интуитивному управлению.
- Колесо мыши вверх-вниз = зум доски. Вниз – отдалить, вверх – приблизить.
- Зажатая ПКМ (правая кнопка мыши) на пустом месте или зажатый пробел + ЛКМ (левая кнопка мыши) = перемещение доски в любую сторону.
- Клик ЛКМ по блоку = выделение карточки и отображение дополнительных возможностей.
- Зажатый CTRL:
- Клик ЛКМ по очереди на блоки = выделение сразу нескольких карточек.
- Повторное нажатие ЛКМ на выделенный блок = снятие выделения.
- Зажатой ЛКМ нарисовать прямоугольник вокруг блоков = выделение сразу нескольких карточек. Выделенные карточки можно перемещать, зажав любую из них ЛКМ.
- Клик по стрелке, соединяющей блоки = выделение связи. Нажмите кнопку «Delete», чтобы связь удалить.
- Сочетание клавиш «CTRL» + «Z» отменит последнее изменение на диаграмме.
Работа с карточками задач
Блоки на диаграмме легко могут превратиться в задачу. Выделите блок и кликом мыши выделите нужную команду.
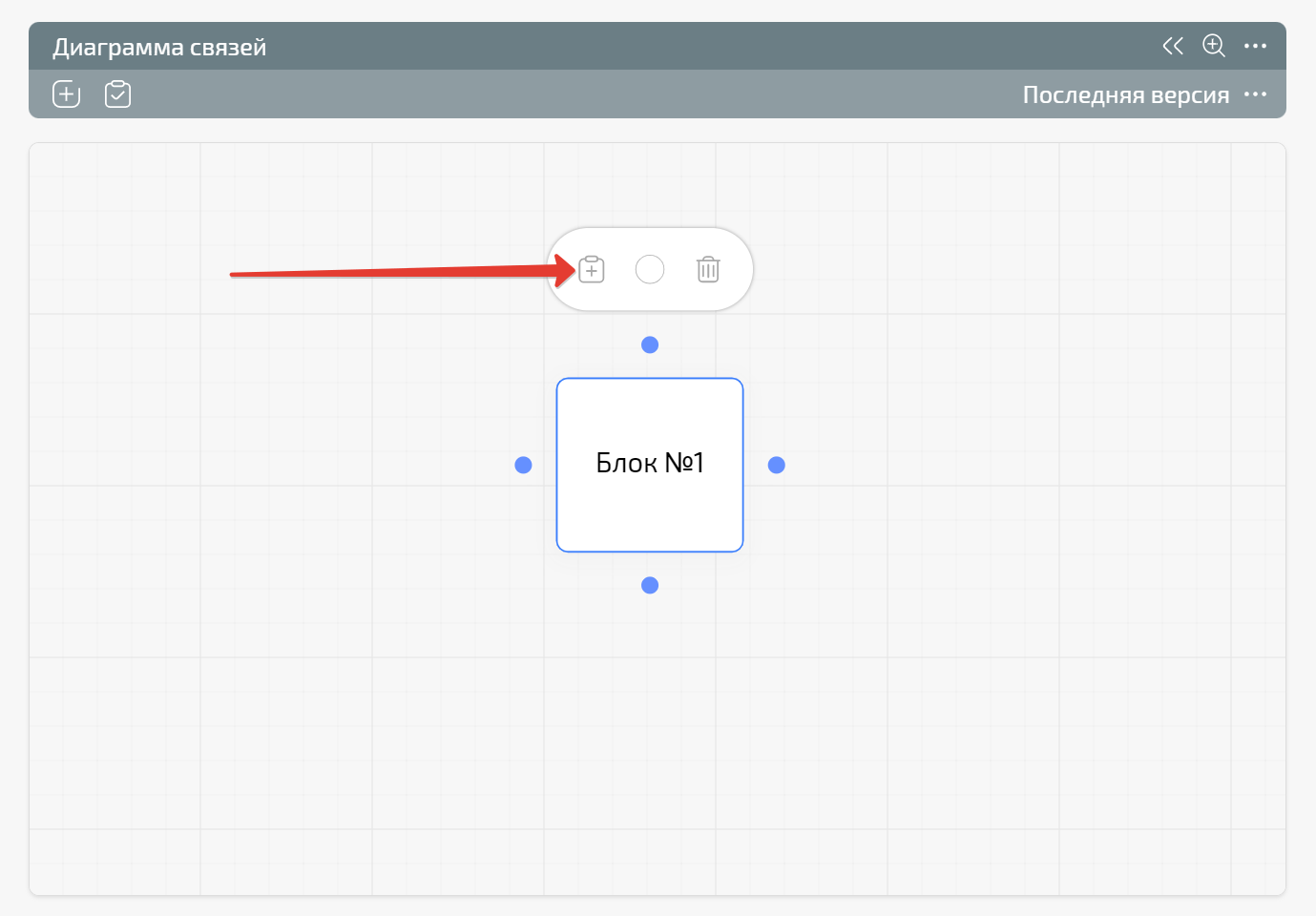
Появится окно с созданием новой команды. В поле «Шаблон» автоматически добавится шаблон задачи по умолчанию из настроек пользователя, создавшего диаграмму, а в поле «Название» подставится название блока.
Остальные настройки не отличаются от процесса создания новой задачи. После сохранения настроек блок на диаграмме связей превратится в задачу. Для быстрого перехода к задаче нужно нажать на кнопку «Перейти к задаче», после чего справа откроется панель задачи, как это обычно происходит в ПланФиксе:
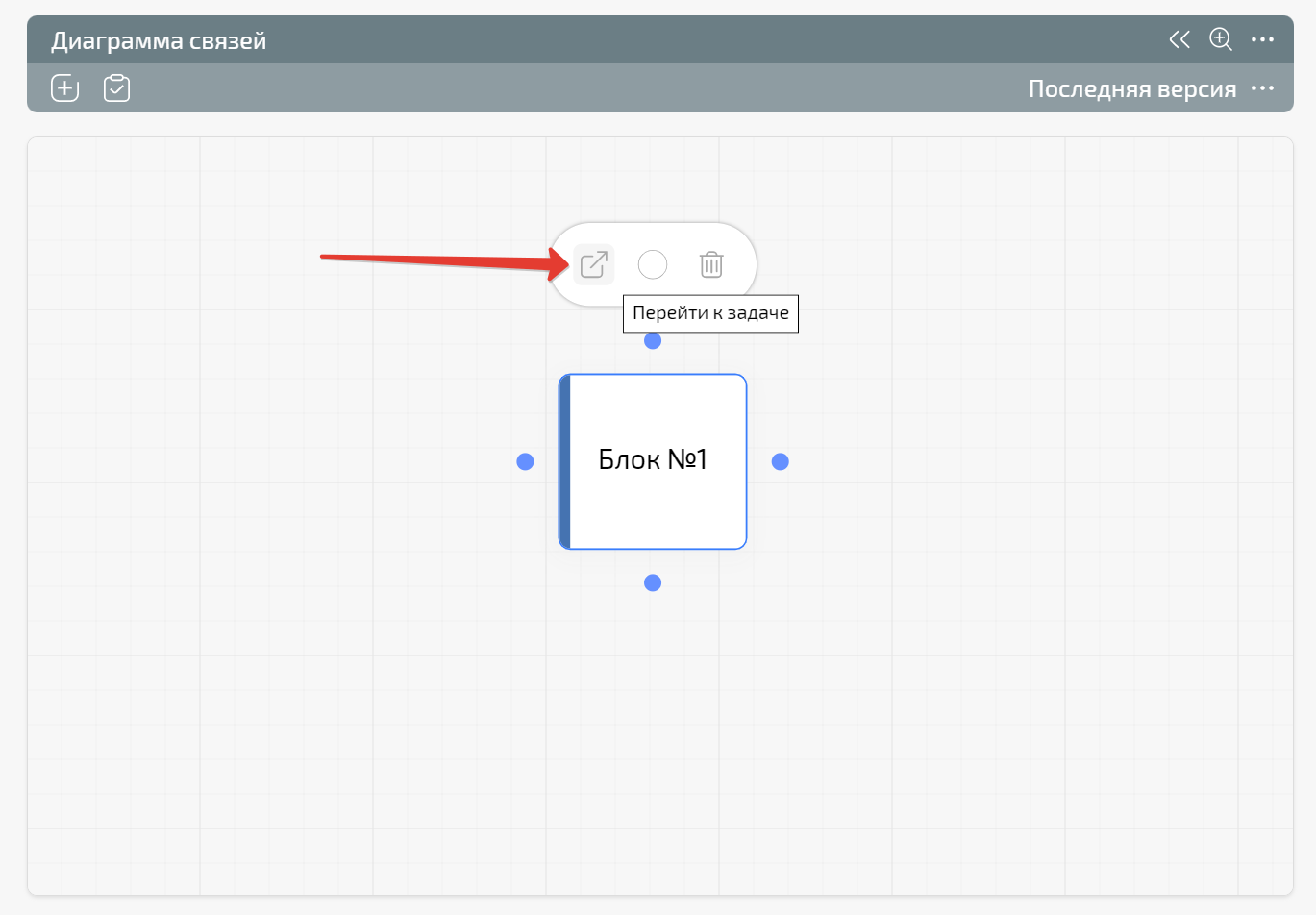
Внимание! Цвет задачи сохраняется такой же, как и её статус.
Доступы
Не забывайте, что существует 2 уровня доступа для сотрудников:
- Уровень планировщика
Все сотрудники у который есть доступ к этому уровню будут видеть диаграмму связей. Вносить изменения в нее сможет только ее автор.
- Уровень задач
Пользователь, просматривающий задачи в диаграмме связей и не обладающий доступом к этим задачам, при попытке перехода в них увидит стандартное окно ПланФикса с запросом доступа.
Пример диаграммы связей
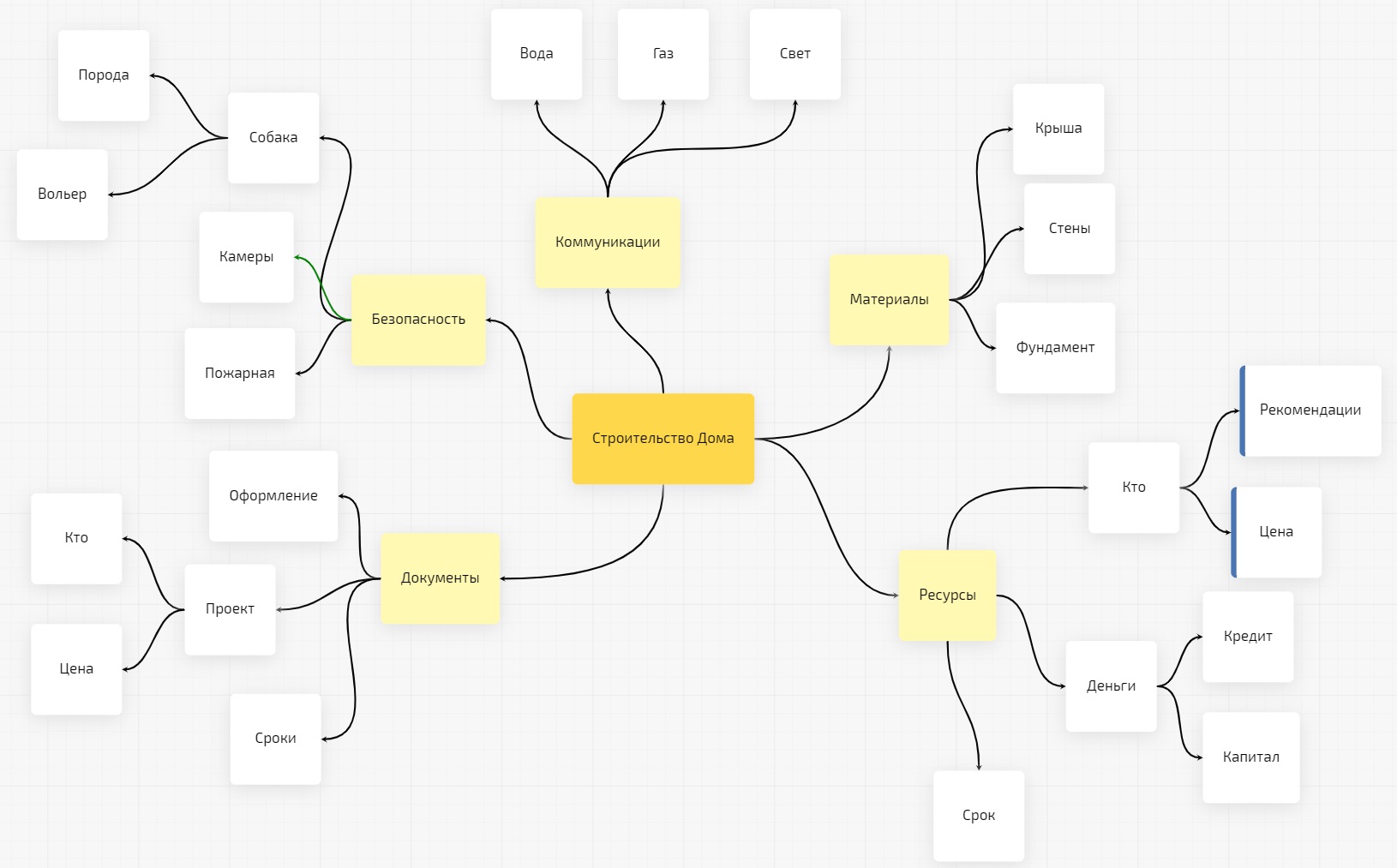
Важно, что связи, установленные между задачами, живут только в одной диаграмме! Это означает, что вы можете перетаскивать одни и те же задачи из планировщика на разные диаграммы связей и связывать их между собой по-разному.
Не путайте, связи в диаграмме со связями между задачами на панели «Зависимости», которые влияют на даты планируемого начала или завершения задач.
Заключение
С помощью диаграммы связей в ПланФикс вы можете пройти весь путь задачи: от ее продумывания до самой реализации, назначить исполнителей и контролировать их работу.
*Задачу в ПланФикс вы можете также использовать, как проект (сделав главной надзадачей), а её подзадачи будут являться задачами проекта.
